
微软表示 Windows 11 是迄今为止最安全的 Windows,但这个标签是有代价的。 在测试了几周后,Windows 11 于 10 月 5 日发布。 这是一个免费升级,但这里的问题是,与免费升级到 Windows 10 相比,可用于免费升级的设备要少得多。Microsoft 已根据此标准对 Windows 操作系统资格标准进行了更严格的规定。
也可以看看: 您需要了解的有关 Windows 11 的所有信息
幸运的是,有一些方法可以在不受支持的设备上安装 Windows 11。 它要求您绕过 Windows 11 中的安全检查和硬件要求。这意味着您将基本上错过 Microsoft 在这里承诺的一些承诺的安全诉求。 但是,如果您真的很想升级到 Windows 11,它可以解决问题。 以下是在不受支持的设备上安装 Windows 11 的方法。
在不受支持的设备上安装 Windows 11 之前需要了解的内容
微软一直在重申 Windows 11 将需要的最低系统要求。最初的系统要求遭到强烈反对,然后微软稍微调低了一点, 我展示出 它不会阻止您在不受支持的设备上安装 Windows 11。 但是,它带有星号。
有关的: 完整的 Windows 11 安装指南
微软有扩展 官方支持页面 他详细说明了他在不受支持的设备上安装 Windows 11 的立场。 首先,存在潜在的兼容性问题。 Windows 11 还很早,还没有经过足够的测试来确定如果在不受支持的硬件上运行它是否存在任何兼容性问题。 可以安全地假设这是您可能会遇到的潜在问题。 微软还表示,如果你在不受支持的硬件上安装 Windows 11,你的系统将失去对系统更新的保修,包括但不限于安全更新。
如何在不受支持的设备上安装 Windows 11
显下面的方法通过修改 Windows 11 ISO 来删除安全检查。 Microsoft 不建议这样做。 这可能会使您的系统无法运行,因此请确保您有备份,并在继续之前了解您的软件和数据以及您的硬件的风险。 请注意,尽管使用此方法,您可能无法在系统上安装 Windows 11。 此方法可以绕过一些安全检查,并且还允许您在没有 TPM 的情况下安装 Windows 11。 但是,无法绕过其他一些要求,例如拥有 64 位 CPU。
微软有 计算机健康检查应用程序,您必须下载并运行。 该应用程序会确认您的系统是否与 Windows 11 不兼容,并列出导致取消资格的组件。
除此之外,您还需要检查 Windows 中启动系统的类型。 通过搜索打开系统信息应用程序 微信信息 在您的开始菜单中。 点击 系统概要 在右侧窗格中,选中文件 BIOS模式 他说。 必须是 BIOS 或者 欧足联.

Palash Volvoikar / Android 权威
此方法要求您至少有一个 8GB 的 USB 驱动器。 您将使用官方 Windows 11 ISO 和名为 Rufus 的可启动创建者应用程序创建可启动 USB 驱动器。

Palash Volvoikar / Android 权威

Palash Volvoikar / Android 权威
其余的过程就像任何旧的可引导 USB 安装一样。 将 USB 驱动器插入要升级到 Windows 11 的系统,然后将其打开。 您现在可以通过按下系统的启动选项键调出启动设备菜单来启动到可启动的 Windows 11 USB。 通常是删除键或功能键之一。 您可以搜索您的系统扳手。 出现启动设备菜单后,选择 USB 驱动器,然后按照 Windows 11 安装设置进行操作。
更多在这里: 如何在 Windows 11 上运行 Android 应用程序
在不受支持的设备上使用 Windows 11
如前所述,这是 Windows 11 的原始副本。虽然它没有删除许多组件,但删除的组件可能会妨碍对操作系统中当前或未来功能的支持。 微软已经撤回了对 Windows Update 的支持,未来可能会删除更多内容。
另请阅读:Windows 11 测试版出现
但是,这仍然是让 Windows 11 为旧系统注入新活力的有效方式。 如果您的旧系统缺少 TPM,则尤其如此,因为此方法将允许您在没有 TPM 的情况下安装 Windows 11。 只需为一些不稳定的功能做好准备。 我们将更新本指南,提供在不受支持的设备上安装 Windows 11 的更好方法,敬请期待更多信息。

“极端问题解决者。旅行忍者。典型的网络迷。浏览器。作家。读者。无法治愈的组织者。”



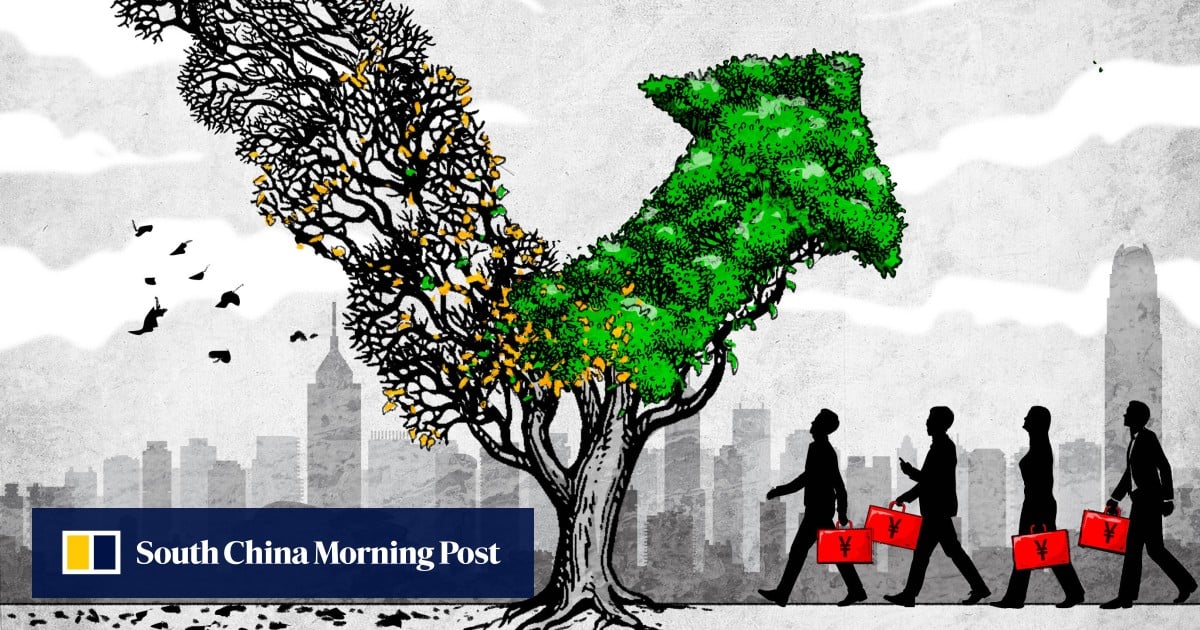

More Stories
Apple M4 MacBook Pro 系列:值得期待
泄露的 Pixel 9 Pro 手机图片,配备 16 GB RAM [Gallery]
星露谷物语在最新更新中添加了 40 个新的矿井布局,以下是完整的补丁说明